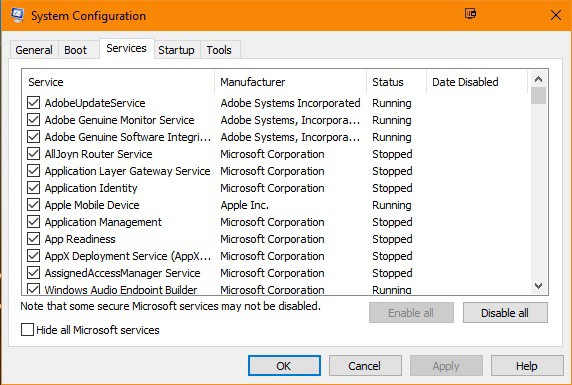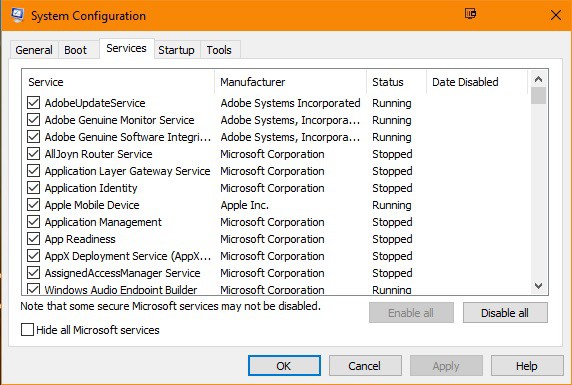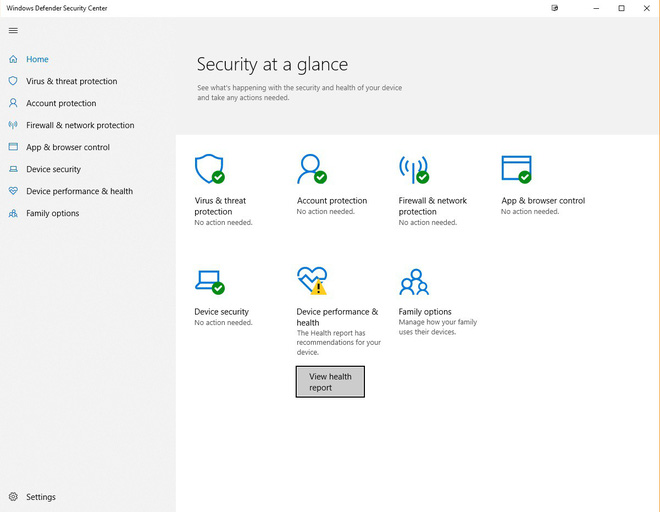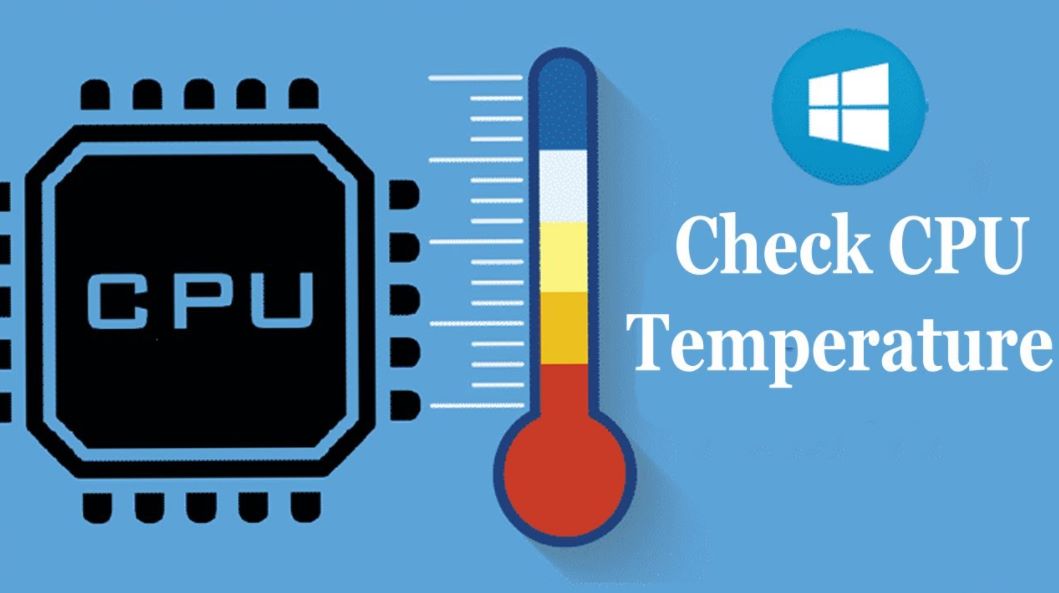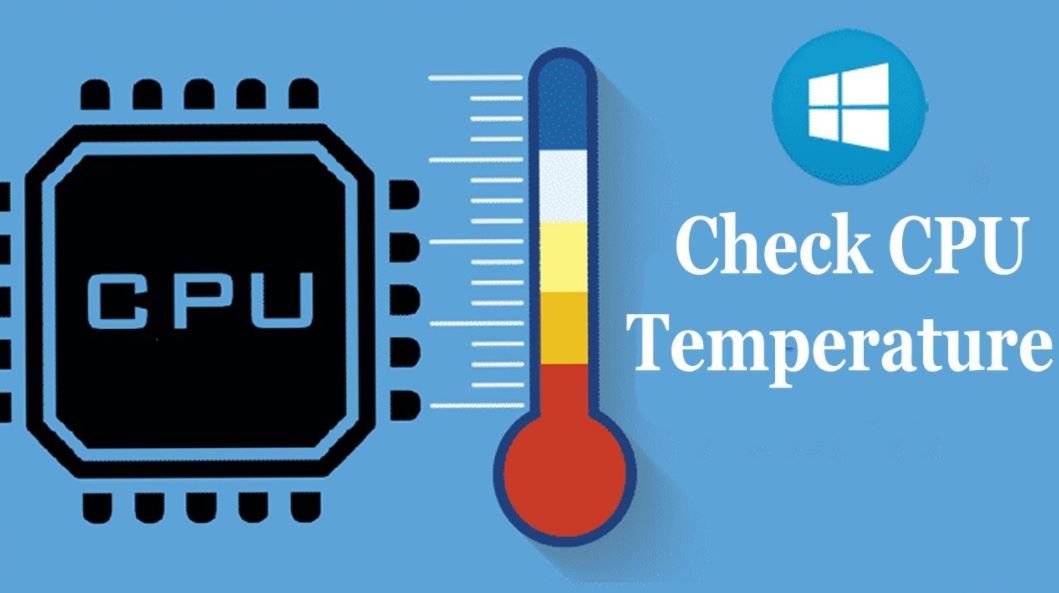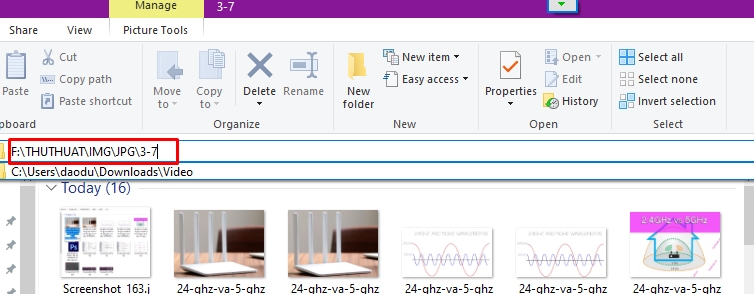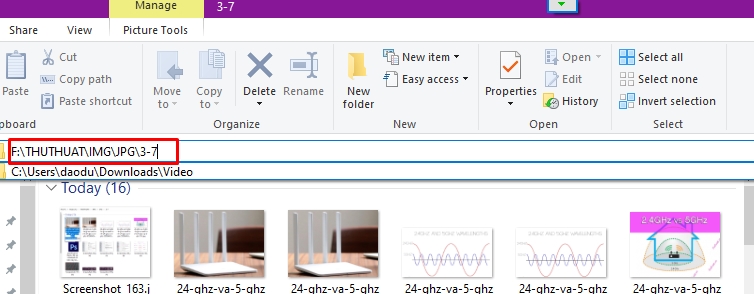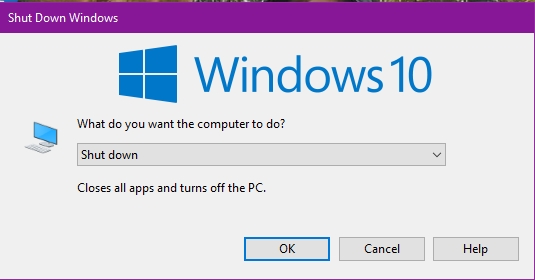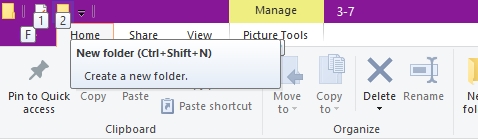Hiện nay, rất nhiều người lầm lẫn các loại thẻ nhà băng vì chúng nhìn khá giống nhau. Cùng tìm hiểu các loại thẻ nhà băng thông dụng và cách phân biệt các loại thẻ nhé!
1. Các loại thẻ ngân hàng phổ biến
Hiện nay, có rất nhiều loại thẻ nhà băng khác nhau để phục vụ cho những lợi ích riêng của từng cá nhân chủ nghĩa, tổ chức. Dưới đây là các loại thẻ ngân hàng phổ biến:
Thẻ ATM
Đây là thẻ ghi nợ nội địa, được sử dụng rộng rãi nhất, dùng để rút tiền từ account cá nhân chủ nghĩa từ hệ thống ATM toàn quốc và có nhiều chức năng như: tính sổ hóa đơn, in sao kê, chuyển khoản, rà soát số dư trong tài khoản,…
Thẻ ATM
Thẻ credit card
Thẻ credit card còn gọi là thẻ tín dụng, là thẻ do nhà băng và các công ty tài chính cấp cho chủ thẻ một mức tín dụng nhất mực, cho phép khách hàng xài trước trả phí sau, hạn mức do chủ thẻ quyết định dựa trên điểm tín dụng và lịch sử tiêu pha của bạn và họ có thể được miễn lãi tối đa 45- 55 ngày tùy vào từng ngân hàng (hoặc hạng thẻ).
Khi sử dụng loại thẻ này, bạn có thể rút tiền mặt chóng vánh trên toàn thế giới và tận hưởng nhiều tiện ích, dịch vụ quyến rũ khi mua sắm và theo dõi các khoản tiêu của mình thông qua dịch vụ trực tuyến hoặc tín nhắn.
Ngoài ra, để làm được loại thẻ này, bạn cần chứng minh năng lực tài chính có đủ khả năng chi trả cho ngân hàng hay không và lãi suất sẽ khá cao nếu bạn không hoàn trả khoản vay đúng hạn.

Thẻ credit card
Thẻ bảo đảm
Thẻ đảm bảo được phát hành qua việc thế chấp tài sản như: Sổ tần tiện, bất động sản và các loại giấy má có giá trị,…

Thẻ đảm bảo
Thẻ Prepaid
Thẻ Prepaid còn gọi là thẻ trả trước, giúp chủ thẻ nạp vào một số tiền một mực vào trương mục mà không cần mở trương mục ngân hàng. Thẻ Prepaid gồm 2 loại căn bản là thẻ không định danh (không được nạp tiền thêm sau lần trước nhất dùng và chỉ được nạp vào thẻ không quá 5 triệu) và thẻ định danh.

Thẻ prepaid của tập đoàn Vingroup
Thẻ ghi nợ
Thẻ ghi nợ do ngân hàng cấp cho khách hàng theo yêu cầu, cho phép chủ thẻ sử dụng số tiền có trong trương mục để thực hiện các giao dịch. Trong đó, thẻ ghi nợ nội địa gồm thẻ ATM, thẻ Napas và thẻ ghi nợ quốc tế gồm thẻ ghi nợ Visa, Mastercard, JCB. Bạn có thể phân biệt loại thẻ này với các loại thẻ khác bằng cách nhìn vào thẻ thấy chữ “Debit”.

Thẻ ghi nợ
2. Đặc điểm của các loại thẻ ngân hàng
Phân loại theo chức năng
Thẻ ngân hàng được chia làm 2 loại: Thẻ ghi nợ (Debit card) và thẻ tín dụng (Credit card). Mỗi loại thẻ đó bao gồm thẻ nội địa và thẻ quốc tế.
Phân loại theo tính chất kỹ thuật
Thẻ nhà băng được chia làm 3 loại cơ bản: Thẻ từ, thẻ Chip, thẻ Contactless.
Thẻ từ: Là loại thẻ có chứa dải băng từ màu nâu, bạc hoặc đen và chứa dải từ lưu trữ thông báo đã được mã hóa của chủ sở hữu và dải băng từ tạo bằng các hạt từ tính nhỏ li ti. ngoại giả, giá của thẻ từ khá rẻ nên được dùng rộng rãi cho thẻ ghi nợ (ATM, Napas).

Thẻ từ có dải băng từ màu đen
Thẻ Chip: Thẻ có gắn một con chip điện tử, con chip này có nhiệm vụ lưu trữ thông tin của chủ thẻ và hoạt động hoàn toàn độc lập. Do giá thành cao nên thẻ Chip thường được sử dụng cho thẻ ghi nợ quốc tế và thẻ tín dụng.

Thẻ Chip của BIDV
Thẻ Contactless: Là thẻ không xúc tiếp, được làm bằng một loại nhựa sáng ý, có gắn chip, có đường ăng- ten đi ngầm quanh thẻ với nhiệm vụ nhận và phát sóng radio giữa đầu đọc thẻ và chip thẻ.

Thẻ contactless
Phân loại theo khuôn khổ lãnh thổ
Dựa trên khuôn khổ cương vực, thẻ được chia thành: Thẻ nội địa ( Được phát hành bởi các tổ chức tài chính trong nước) và thẻ quốc tế (Gồm thẻ ghi nợ, thẻ tín dụng quốc tế và các thẻ được phát hành bởi các tổ chức quốc tế như Visa, Mastercard, JCB).
Phân loại theo tổ chức phát hành
Thẻ ngân hàng được chia làm 2 loại theo tổ chức phát hành: nhà băng thương mại và tổ chức tín dụng phi ngân hàng (Home credit, HD Saigon, Fe credit,…).

Thẻ nhà băng được chia làm 2 loại theo tổ chức phát hành
Phân loại theo mức hạn của thẻ
Dựa theo mức hạn, thẻ gồm 2 loại là thẻ vàng (Thẻ có mức tín dụng cao lên đến hơn 50 triệu) và thẻ chuẩn (Thẻ có hạn mức tín dụng bình quân khoảng 10- 50 triệu).

Bên trái là thẻ vàng và bên phải là thẻ chuẩn
Phân loại theo bản tính của thẻ
Thẻ nhà băng được chia thành 2 loại dựa trên bản tính của thẻ: Thẻ trả trước và thẻ trả sau. Các loại thẻ tín dụng cho phép ăn xài trước, rồi trả sau là thẻ trả sau, chủ thẻ cần chứng minh nguồn tài chính của mình ưng chuẩn sổ tiết kiệm hoặc bảng lương để có thể mở được loại thẻ này.
Còn các loại thẻ như thẻ Prepaid, Debit, ATM là thẻ trả trước, trong account phải có sẵn tiền để có thể thực hành các giao tế và mua sắm.
Bài viết trên là chi tiết các loại thẻ ngân hàng thông dụng, cách phân biệt các loại thẻ mà chúng tôi đã tổng hợp được. Hy vọng những thông tin có ích với bạn.








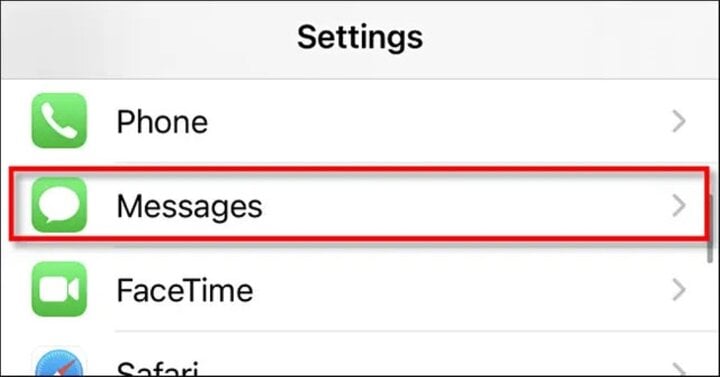








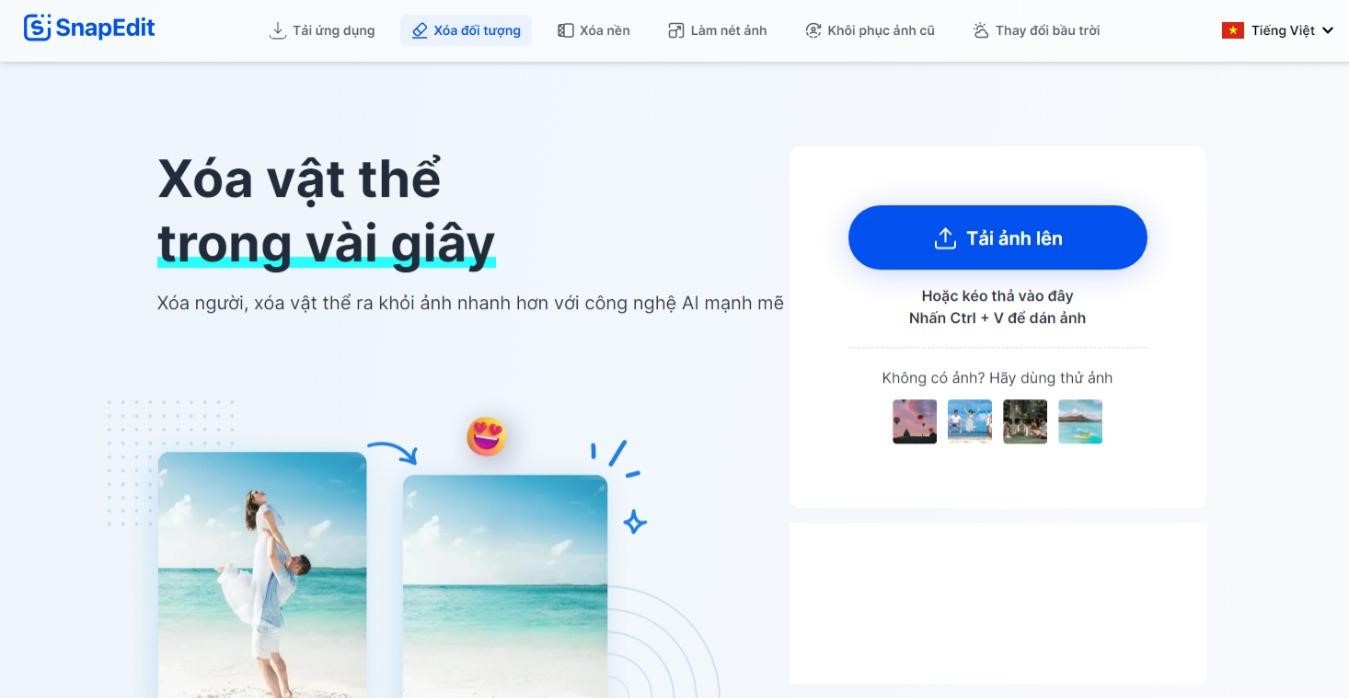
 Một trong những phương tiện chỉnh sửa ảnh tốt nhất
Một trong những phương tiện chỉnh sửa ảnh tốt nhất

 Tính năng làm nét ảnh
Tính năng làm nét ảnh